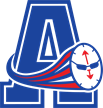- Home
- Departments
- Media and Communications
- Translation and Interpretation
Media and Communications
Page Navigation
-
Translation and Interpretation
The Media and Communications Office aims to provide accessible information for all. We regularly work with the English Learner Education and Student Services departments to ensure essential district messaging is accessible to our community.
District and individual building administrators utilize Blackboard Connect Ed and Smore to provide weekly updates or emergency messages through email, text messages, phone scripts and associated recordings to students and caregivers. Students and caregivers must ensure their contact information and preferred language is up-to-date and the methods in which you want to be communicated with are correct. To update your information, contact your school administrative assistant if you need help logging into iPass.
Additionally, we strive to utilize other communications products and tools with built-in translation services. We have compiled tips and tricks to facilitate two-way communication between school staff and our English Language Learner students or caregivers.
-
How can I translate an attachment or document?
We recommend using Google Translate to translate something short or where retaining formatting is not a concern.
- Download and save the document.
- Go to translate.google.com.
- Click on the "Documents" button on the upper left-hand corner.
- Click on the "Browse your computer" button.
- Locate the document to translate.
- Select your desired language.
- Click on the "Translate" button.
- Select the "Download" translation button.
We recommend using DeepL if you need your document or attachment translated into Brazilian Portuguese.
- Download and save the document.
- Go to deepl.com/translator.
- Click on the "Translate files" button on the upper left-hand corner.
- Click on the "Select from your computer" button.
- Locate the document to translate.
- A data privacy notice will pop up. To continue, you must click the "Confirm" button.
- Select your desired language.
- Click on the "Translate" button.
-
How do I translate a Google form?
- To translate Google forms, open the form using the Google Chrome browser.
- Right-click on the form.
- Select "Translate" from the popup menu.
- Another menu will open in the top right corner of the address bar. Click the three dots next to the detected language and select "Choose another language."
- Choose your desired language from the dropdown menu and click the Translate button.
Here is a video tutorial: How to Translate Google Forms.
-
I received an email in a language I don't understand well or at all. How can I translate it?
Gmail may automatically detect that a message is in a different language. In these cases, select the “Translate message” link.
To manually translate the message, click on the "More" button, the three vertical dots on the upper right-hand corner next to the reply button, then choose “Translate message“ and select your preferred language.
Here is a video tutorial to walk you through this process: How to Translate Gmail Messages.